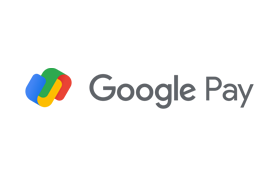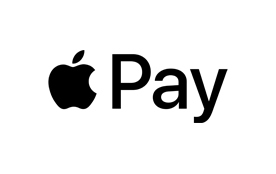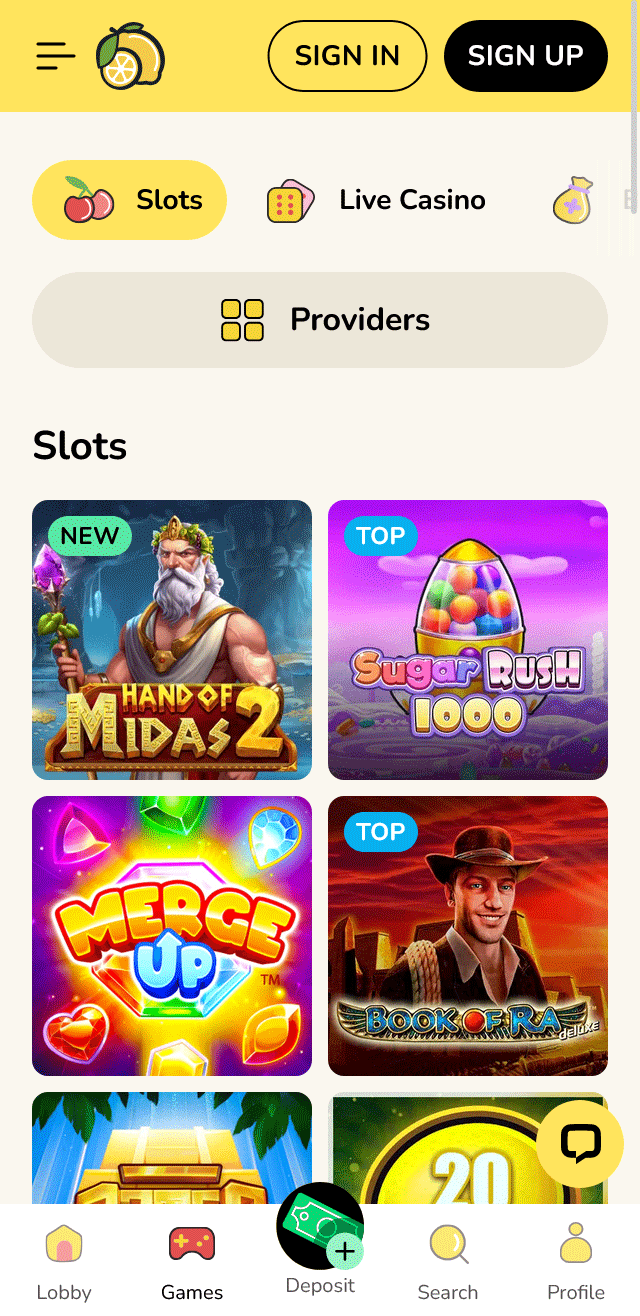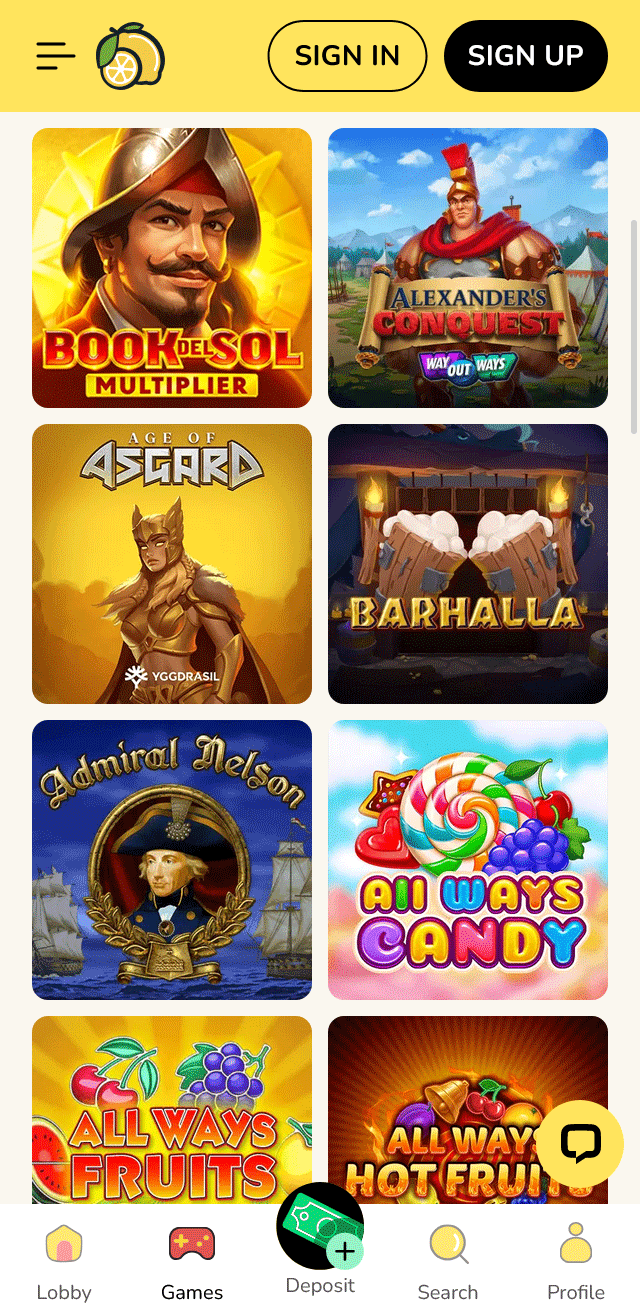nexus 5 sd card slot
Here’s a comprehensive article on 《nexus 5 sd card slot》 The Nexus 5 was a flagship smartphone released by Google in 2013. One of its notable features was the support for expandable storage through an SD card slot. In this article, we will delve into the specifics of the Nexus 5’s SD card slot and what it has to offer. What is an SD Card Slot? An SD card slot is a type of expansion card reader that allows users to insert a Secure Digital (SD) card for storage purposes. The SD card slot in the Nexus 5 enables users to expand their phone’s internal storage capacity, providing more space for apps, photos, videos, and other files.
- Cash King PalaceShow more
- Starlight Betting LoungeShow more
- Lucky Ace PalaceShow more
- Spin Palace CasinoShow more
- Golden Spin CasinoShow more
- Silver Fox SlotsShow more
- Diamond Crown CasinoShow more
- Lucky Ace CasinoShow more
- Royal Fortune GamingShow more
- Victory Slots ResortShow more
Source
- triple card slot
- 5 treasures slot machine download
- 5 card poker online
- triple slot phones
- master 5-card poker: strategies, rules & winning tips
- 5 card poker online
nexus 5 sd card slot
Here’s a comprehensive article on 《nexus 5 sd card slot》
The Nexus 5 was a flagship smartphone released by Google in 2013. One of its notable features was the support for expandable storage through an SD card slot. In this article, we will delve into the specifics of the Nexus 5’s SD card slot and what it has to offer.
What is an SD Card Slot?
An SD card slot is a type of expansion card reader that allows users to insert a Secure Digital (SD) card for storage purposes. The SD card slot in the Nexus 5 enables users to expand their phone’s internal storage capacity, providing more space for apps, photos, videos, and other files.
Benefits of an SD Card Slot
The presence of an SD card slot offers several benefits to users:
Increased Storage Capacity
Users can add a microSD card to increase the available storage capacity of their device. This is particularly useful for users who have filled up their internal storage or require more space for multimedia content.
Improved Performance
By moving less frequently used data to the external SD card, users can improve the performance and responsiveness of their phone by freeing up internal storage.
Compatibility with Nexus 5
The Nexus 5’s SD card slot supports microSD cards with capacities ranging from 4GB to 128GB. However, it is essential to note that not all microSD cards are compatible with the Nexus 5, so users should ensure they purchase a card specifically designed for this device.
How to Use an SD Card in the Nexus 5
To use an SD card in the Nexus 5:
Inserting the MicroSD Card
Locate the SIM/microSD card slot on the phone and gently insert the microSD card into it until it clicks. Make sure not to push too hard, as this may cause damage.
Formatting the MicroSD Card
After inserting the microSD card, go to Settings > Storage > SD Card (or External Storage) and format the card according to your needs.
Things to Keep in Mind
- The maximum storage capacity supported by the Nexus 5 is 128GB.
- Not all microSD cards are compatible with the Nexus 5; ensure you purchase a reputable brand specifically designed for this device.
- Using an SD card may affect the phone’s overall performance, so prioritize your most frequently used data on the internal storage.
The Nexus 5’s SD card slot offers users a convenient way to expand their storage capacity and enhance their mobile experience. By understanding how to use an SD card in the Nexus 5, users can optimize their device for better performance and enjoy more multimedia content on-the-go.

surface pro 7 sd card slot
The Microsoft Surface Pro 7 is a versatile and powerful device that combines the portability of a tablet with the functionality of a laptop. One of its notable features is the SD card slot, which allows users to expand their storage capacity and transfer data efficiently. In this article, we will explore the Surface Pro 7’s SD card slot in detail, including its benefits, usage, and compatibility.
What is the SD Card Slot?
The SD card slot on the Surface Pro 7 is a physical port that allows users to insert Secure Digital (SD) cards. These cards are commonly used for storing data such as photos, videos, documents, and more. The SD card slot on the Surface Pro 7 supports various types of SD cards, including:
- SDHC (Secure Digital High Capacity)
- SDXC (Secure Digital eXtended Capacity)
- microSD cards (with an adapter)
Benefits of Using an SD Card Slot
Using the SD card slot on the Surface Pro 7 offers several advantages:
- Increased Storage Capacity: By inserting an SD card, you can significantly increase the storage capacity of your device, allowing you to store more files, applications, and media.
- Data Transfer: SD cards are a convenient way to transfer data between devices. You can easily move files from your Surface Pro 7 to another device or vice versa.
- Backup Solution: SD cards can serve as a backup solution for important files and documents. In case of device failure, your data remains safe on the SD card.
- Portability: SD cards are small and portable, making them easy to carry and use on the go.
How to Use the SD Card Slot
Using the SD card slot on the Surface Pro 7 is straightforward:
Inserting the SD Card:
- Locate the SD card slot on the side of the Surface Pro 7.
- Insert the SD card into the slot with the gold contacts facing down.
- Push the card gently until it clicks into place.
Accessing Files on the SD Card:
- Once the SD card is inserted, it will appear as a drive in File Explorer.
- You can access, copy, move, or delete files on the SD card just like you would with any other drive.
Removing the SD Card:
- To remove the SD card, first, safely eject it from File Explorer to avoid data corruption.
- Locate the SD card slot on the side of the Surface Pro 7.
- Press the SD card gently to release it, and then pull it out.
Compatibility and Performance
The Surface Pro 7’s SD card slot is compatible with a wide range of SD cards, but performance may vary depending on the card’s speed class and capacity. Here are some considerations:
- Speed Class: Higher speed class cards (e.g., UHS-I, UHS-II) offer faster read and write speeds, which is beneficial for tasks like video recording or large file transfers.
- Capacity: The Surface Pro 7 supports SD cards with capacities up to 2TB (SDXC). Larger capacities allow for more storage but may also be more expensive.
- File System: Ensure that your SD card uses a compatible file system (e.g., exFAT, NTFS) to avoid compatibility issues.
The SD card slot on the Microsoft Surface Pro 7 is a valuable feature that enhances the device’s storage capabilities and versatility. Whether you need extra storage, a convenient way to transfer data, or a reliable backup solution, the SD card slot provides a practical and efficient solution. By understanding how to use and optimize the SD card slot, you can make the most out of your Surface Pro 7.

surface pro 7 sd card slot
The Microsoft Surface Pro 7 is a versatile and powerful device that combines the portability of a tablet with the functionality of a laptop. One of its notable features is the SD card slot, which allows users to expand their storage capacity and transfer data efficiently. In this article, we will explore the Surface Pro 7’s SD card slot in detail, including its benefits, usage, and compatibility.
What is the Surface Pro 7 SD Card Slot?
The Surface Pro 7 SD card slot is a physical port on the device that allows users to insert Secure Digital (SD) cards. These cards are commonly used for additional storage, data transfer, and media storage. The SD card slot on the Surface Pro 7 supports various types of SD cards, including SD, SDHC, and SDXC.
Benefits of Using the SD Card Slot
Using the SD card slot on the Surface Pro 7 offers several advantages:
- Increased Storage Capacity: Expand your device’s storage without needing external drives.
- Data Transfer: Easily transfer files between your Surface Pro 7 and other devices that use SD cards.
- Media Storage: Store photos, videos, and other media directly on the SD card, freeing up internal storage.
- Portability: SD cards are small and portable, making them convenient for carrying data on the go.
How to Use the SD Card Slot
Using the SD card slot on the Surface Pro 7 is straightforward:
Inserting the SD Card:
- Locate the SD card slot on the side of the Surface Pro 7.
- Insert the SD card with the gold contacts facing down and the label facing up.
- Push the card gently until it clicks into place.
Accessing the SD Card:
- Once the SD card is inserted, it will appear as a drive in File Explorer.
- You can now transfer files to and from the SD card just like any other drive.
Removing the SD Card:
- Safely eject the SD card by right-clicking on its drive in File Explorer and selecting “Eject.”
- Once ejected, you can gently push the SD card to release it from the slot.
Compatibility and Supported SD Card Types
The Surface Pro 7’s SD card slot is compatible with the following types of SD cards:
- SD (Secure Digital): Standard capacity cards with up to 2GB of storage.
- SDHC (Secure Digital High Capacity): High capacity cards with storage ranging from 4GB to 32GB.
- SDXC (Secure Digital eXtended Capacity): Extended capacity cards with storage ranging from 64GB to 2TB.
Tips for Optimal Performance
To ensure optimal performance when using the SD card slot on your Surface Pro 7, consider the following tips:
- Use High-Quality Cards: Opt for reputable brands and high-quality SD cards to avoid performance issues and data loss.
- Format the Card Properly: Before using a new SD card, format it to the exFAT file system, which is compatible with both Windows and macOS.
- Avoid Overfilling: Do not fill the SD card to its maximum capacity, as this can lead to performance degradation.
The Surface Pro 7’s SD card slot is a valuable feature that enhances the device’s storage capabilities and versatility. By understanding how to use and optimize this feature, users can take full advantage of their Surface Pro 7 for various tasks, from data storage to media management. Whether you’re a professional or a casual user, the SD card slot is a convenient and essential tool for your Surface Pro 7.

blackberry sd card slot
BlackBerry devices have been known for their robust security features and efficient communication capabilities. One of the lesser-known but highly useful features of some BlackBerry models is the SD card slot. This feature allows users to expand their device’s storage capacity, making it easier to store and manage large files, media, and applications. In this article, we’ll delve into the details of the BlackBerry SD card slot, its benefits, and how to use it effectively.
What is an SD Card Slot?
An SD (Secure Digital) card slot is a hardware interface that allows users to insert an SD card into their device. SD cards are small, portable storage devices that can hold a variety of data types, including photos, videos, music, documents, and more. The SD card slot on BlackBerry devices enables users to expand the internal storage, providing more space for their data.
Benefits of Using an SD Card Slot on BlackBerry
Using an SD card slot on your BlackBerry device offers several advantages:
Increased Storage Capacity: By inserting an SD card, you can significantly increase the storage capacity of your device. This is particularly useful for users who need to store large files or a large number of files.
Data Portability: SD cards are portable, meaning you can easily transfer data between devices. If you switch to a new BlackBerry or another type of device, you can simply remove the SD card and insert it into the new device.
Backup and Recovery: SD cards can serve as a backup solution. You can store important data on the SD card and use it to recover your information in case of device failure or loss.
Organized Storage: Using an SD card can help you organize your data more effectively. For example, you can store media files on the SD card while keeping your device’s internal storage for essential apps and documents.
How to Use the SD Card Slot on BlackBerry
Using the SD card slot on your BlackBerry device is straightforward. Here’s a step-by-step guide:
Purchase an SD Card: Ensure you buy an SD card that is compatible with your BlackBerry device. Check the device specifications to determine the maximum capacity and type of SD card supported.
Insert the SD Card:
- Power off your BlackBerry device.
- Locate the SD card slot, which is usually on the side or back of the device.
- Gently insert the SD card into the slot, ensuring it is properly aligned.
- Push the card until it clicks into place.
Power On and Initialize:
- Power on your BlackBerry device.
- The device should recognize the SD card automatically. If not, go to the device settings and look for the storage options to initialize the SD card.
Transfer Data:
- Use the file manager or storage settings on your BlackBerry to move files between the internal storage and the SD card.
- You can also connect your BlackBerry to a computer via USB and manage the SD card as an external drive.
Troubleshooting Common Issues
While using an SD card on your BlackBerry, you might encounter some issues. Here are a few common problems and their solutions:
SD Card Not Recognized:
- Ensure the SD card is properly inserted.
- Try formatting the SD card using your BlackBerry device or a computer.
- Check if the SD card is damaged or corrupted.
Slow Performance:
- Use a high-quality SD card with good read/write speeds.
- Avoid filling the SD card to its maximum capacity, as this can slow down performance.
Data Loss:
- Regularly back up your data to prevent loss.
- Use reliable SD cards from reputable brands to minimize the risk of data corruption.
The SD card slot on BlackBerry devices is a valuable feature that enhances storage capacity and data management. By understanding how to use and troubleshoot the SD card slot, you can make the most out of your BlackBerry device, ensuring efficient storage and data portability. Whether you’re storing media files, documents, or applications, the SD card slot provides a flexible and convenient solution for all your storage needs.

Frequently Questions
Is there an SD card slot available on the Nexus 5?
No, the Nexus 5 does not feature an SD card slot. Released by Google in 2013, this smartphone was designed without expandable storage to maintain its sleek profile and competitive price point. The Nexus 5 offers 16GB or 32GB of internal storage options, but users cannot increase this capacity with an SD card. This limitation may be a consideration for those needing extensive storage for media or applications. Despite this, the Nexus 5 remains a popular choice for its pure Android experience and timely updates.
Does the MacBook Pro 2015 Come with an SD Card Slot?
Yes, the MacBook Pro 2015 does come with an SD card slot. This feature is particularly useful for photographers and videographers who frequently transfer large files from SD cards. The inclusion of an SD card slot in the 2015 model is a notable advantage, offering a convenient way to expand storage or transfer data without needing additional adapters. This makes the MacBook Pro 2015 a versatile choice for creative professionals who rely on SD cards for their work.
Is There an SD Card Slot on the 2015 MacBook Pro?
The 2015 MacBook Pro does not feature an SD card slot, which is a notable departure from previous models. This change was part of Apple's strategy to streamline the design and reduce the number of ports. Instead, users can rely on USB-C ports for connectivity, which are more versatile but require adapters for SD card use. This decision reflects Apple's focus on future-proofing its devices with modern, adaptable technology, though it may necessitate additional accessories for those accustomed to SD card integration.
Does the Surface Pro 7 have an SD card slot?
No, the Microsoft Surface Pro 7 does not include an SD card slot. This omission might be a drawback for users who need to expand storage or transfer files frequently. However, the Surface Pro 7 compensates with its robust performance, sleek design, and compatibility with the Surface Pen and Type Cover. For storage expansion, users can rely on cloud services or external USB drives, though these options may not be as convenient as an SD card slot. Despite this limitation, the Surface Pro 7 remains a powerful and versatile device for productivity and creativity.
Does the Nexus 5 have an SD card slot?
No, the Nexus 5 does not have an SD card slot. Released by Google in 2013, this smartphone was designed without expandable storage, relying solely on its internal memory options of 16GB or 32GB. This decision was part of a trend towards cloud storage and faster internal memory at the time. Users who require additional storage must rely on cloud services or external solutions like USB OTG drives. Despite this limitation, the Nexus 5 remains a popular choice for its stock Android experience and timely updates.